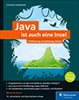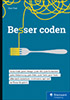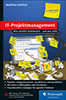10.22Dialoge und Window-Objekte 

Seit den ersten Swing-Tagen besitzt Swing Standarddialoge, wie einen Dateiauswahl-, Druck- oder Farbauswahldialog. Auf diese Dialogboxen soll dieser Abschnitt eingehen. Allerdings muss fairerweise gesagt werden, dass die Swing-Standarddialoge nur absolutes Minimim sind. Es lohnt sich, auf quelloffene Komponenten zurückzugreifen. Dazu zählen:
Dialoge zur Auswahl von Zeichensätzen oder Verzeichnissen
(etwa bei http://l2fprod.com/common/)bessere Dialogboxen (http://github.com/eugener/oxbow) im Vista-Look
alternative Dialoge (http://xito.sourceforge.net/projects/dialog) im Windows-XP-Look
10.22.1JWindow und JDialog 

Ein JFrame ist ein Fenster, das standardmäßig eine Dekoration besitzt. Ein java.awt.Window hat diese Dekoration nicht, sodass sich diese Fläche als Willkommensbildschirm oder als komplette Zeichenfläche nutzen lässt. javax.swing.JWindow ist die Swing-Unterklasse von Window.
Die folgende Tabelle gibt die Unterschiede zwischen Fenster, Window und Dialog an:
Eigenschaft | Frame | Window | Dialog |
|---|---|---|---|
modal | nein | nein | möglich |
größenveränderbar | ja | nein | ja |
Titel | ja | nein | ja |
Rahmen | ja | nein | ja |
Menü | ja | nein | unüblich; bei JDialog aber möglich |
Symbol-Icon | ja | ja | ja |
Tabelle 10.11Unterschiede zwischen Frame, Window und Dialog
10.22.2Modal oder nichtmodal? 

Bildet eine Java-Applikation zwei Fenster, so kann der Anwender zwischen beiden Fenstern hin- und herschalten. Es ist nicht möglich, ein Fenster aufzubauen und dort Eingaben zu erzwingen, während das andere Fenster gesperrt ist. Dafür gibt es in Java spezielle Fenster, die Dialoge, die Swing mit javax.swing.JDialog angeht. JDialog ist eine Unterklasse von der AWT-Klasse Dialog, und Dialog ist wiederum eine Spezialisierung von Window. Ist ein Dialog im Zustand modal, muss erst der Dialog beendet werden, damit es in einem anderen Fenster weitergehen kann – alle Benutzereingaben an andere Fenster der Java-Anwendung sind so lange gesperrt. Sind mehrere Fenster gleichzeitig offen und können sie Eingaben annehmen, so nennt sich dieser Zustand nichtmodal.
Soll der Dialog modal sein, sind ein übergeordnetes Fenster und ein Wahrheitswert true für den Modalitätstyp einzusetzen:
...
d.setVisible( true );
// Hier geht’s erst nach dem Schließen des Dialogs weiter.
Der owner kann ein anderer Dialog, ein Frame oder ein Window sein. Da bei modalen Dialogen alle Eingaben zu anderen Fenstern blockiert sind, nehmen erst nach dem Schließen des Dialogs andere Fenster die Eingaben wieder an. Ob der Dialog modal ist oder nicht, lässt sich auch nach dem Erzeugen mit setModal(boolean) setzen.
10.22.3Standarddialoge mit JOptionPane 

Die Klasse JOptionPane erlaubt einfache Meldedialoge, Eingabedialoge, Bestätigungsdialoge und Optionsdialoge mit nur einem einfachen statischen Methodenaufruf der Art showXXXDialog(…):
showMessageDialog(…): nur Nachricht anzeigen
showInputDialog(…): Rückgabe ist ein String mit der Benutzereingabe bzw. Auswahl
showConfirmDialog(…): Frage beantworten mit Möglichkeiten wie ja/nein
showOptionDialog(…): allgemeinste Funktion
Einige Beispiele:
Listing 10.79com/tutego/insel/ui/dialog/JOptionPaneDialogDemo.java, main()
JOptionPane.showMessageDialog( null, "Wir Kinder aus dem Möwenweg" );
// Dialog für einfache Eingabe
JOptionPane.showInputDialog( "Bitte Zahl eingeben" );
// Dialog mit Auswahl Ja/Nein/Abbrechen
JOptionPane.showConfirmDialog( null, "Alles OK?" );
// Dialog mit unterschiedlichen Auswahlmöglichkeiten
String[] genderOptions = {
"männlich", "weiblich", "keine Ahnung", "ändert sich ständig" };
String gender = (String) JOptionPane.showInputDialog( null,
"Geschlecht",
"Bitte das Geschlecht wählen (eigenes, nicht gewünschtes)",
JOptionPane.QUESTION_MESSAGE,
null, genderOptions,
genderOptions[1] );
System.out.println( gender );
// Angepasster Optionsdialog
String[] yesNoOptions = { "Ja", "Nein", "Abbrechen" };
int n = JOptionPane.showOptionDialog( null,
"Ja oder Nein?", // question
"Ja/Nein/Abbrechen", // title
JOptionPane.YES_NO_CANCEL_OPTION,
JOptionPane.QUESTION_MESSAGE, // icon
null, yesNoOptions,yesNoOptions[0] );
if ( n == JOptionPane.YES_OPTION )
System.out.println("Ja gewählt");
Einige Methoden erwarten als erstes Argument eine Vater-Komponente, die null sein kann. Sie dient der relativen Ausrichtung des Dialogs und verknüpft den Dialog derart mit einem Fenster, dass, wenn das Fenster versteckt wird, auch der Dialog verschwindet.
Bestätigung einholen
Die statische Methode showConfirmDialog(…) gibt es in vier Varianten, denn sie erlaubt die Angabe für ein Icon, eine Überschrift, Fragetext und die Auswahl unterschiedlicher Schaltflächen:
extends JComponent
implements Accessible
static int showConfirmDialog(Component parentComponent, Object message)
Dialog mit eigener Nachricht und mit Ja/Nein/Abbrechen-Schaltflächen sowie vordefiniertem Titel.static int showConfirmDialog(Component parentComponent, Object message, String title,
int optionType)
Dialog mit eigener Nachricht sowie Dialogtitel, und der letzte Parameter kann JOptionPane.YES_NO_OPTION oder JOptionPane.YES_NO_CANCEL_OPTION sein, um entweder Ja/Nein-Schaltflächen darzustellen, oder auch Ja/Nein/Abbrechen-Schaltflächen.
Rückgaben der Methode zeigen Auswahl
Bei den statischen Methoden
zeigt eine Rückgabe an, was der Benutzer gewählt bzw. geschrieben hat (showMessageDialog(…) liefert keine Rückgabe, sondern void). Mögliche Rückgaben sind bei showConfirmDialog(…) und showOptionDialog(…) Ganzzahlen, die die Konstanten YES_OPTION, NO_OPTION, CANCEL_OPTION, OK_OPTION oder CLOSED_OPTION benennen. showInputDialog(…) liefert einen String oder null, wenn der Benutzer den Dialog abgebrochen hat. Die Methode showInputDialog(…) ist flexibel und zeigt nicht einfach nur ein Eingabefeld an, sondern bei entsprechender Parametrisierung auch eine Auswahlliste.
Dialogtyp und Visualisierung mit Icon
Alle vier statischen Dialogmethoden showMessageDialog(…), showConfirmDialog(…), showOption-Dialog(…) und showInputDialog(…) erlauben zusätzlich die Angabe eines Nachrichtentyps; mögliche Konstanten sind ERROR_MESSAGE, INFORMATION_MESSAGE, WARNING_MESSAGE, QUESTION_MESSAGE und PLAIN_MESSAGE. Sie bestimmen im Allgemeinen ein Standard-Icon, das vom Look-and-Feel abhängig ist. Ein eigenes Icon kann ebenfalls zugewiesen werden.
static int showConfirmDialog(Component parentComponent, Object message, String title,
int optionType, int messageType)static int showConfirmDialog(Component parentComponent, Object message, String title,
int optionType, int messageType, Icon icon)static String showInputDialog(Component parentComponent, Object message, String title,
int messageType)static Object showInputDialog(Component parentComponent, Object message, String title,
int messageType, Icon icon, Object[] selectionValues, Object initialSelectionValue)static void showMessageDialog(Component parentComponent, Object message, String title,
int messageType)static void showMessageDialog(Component parentComponent, Object message, String title,
int messageType, Icon icon)showOptionDialog(Component parentComponent, Object message, String title, int optionType, int messageType, Icon icon, Object[] options, Object initialValue)
Exemplare vom JOptionPane erzeugen
Selten gibt es die Notwendigkeit, andere als die statischen Methoden von showXXXDialog(…) einzusetzen. Erforderlich kann ein in einem solchen Fall genutztes Exemplar der Klasse JOptionPane aber zum Beispiel dann sein, wenn beim Klick auf das × vom Dialogfenster der Dialog nicht verschwinden soll oder wenn gewisse Werte im Textfeld bei showInputDialog(…) nicht erwünscht sind, etwa Weißraum. Grundsätzlich sieht der Aufbau eines eigenen Dialogs dann so aus:
JDialog dialog = new JDialog();
dialog.setContentPane( pane );
Oder:
JDialog dialog = pane.createDialog( parent, title );
10.22.4Der Dateiauswahldialog 

Die Klasse JFileChooser (unter AWT heißt die Klasse FileDialog) simuliert einen betriebssystemabhängigen Dialog zur Auswahl von Dateien und Verzeichnissen. Der Selektor ist modal und kann für das Speichern und Öffnen konfiguriert sein. Zudem lassen sich die Pfade und ein Filter zur Auswahl spezieller Dateien setzen. Nach dem Schließen und Beenden mit dem OK-Button stehen ausgewählte Dateien zur Verfügung.
Vollständiges Programm für eine Auswahlbox
Wir können direkt aus dem Hauptprogramm ein Objekt JFrame erzeugen und dann einen Dateiauswahldialog öffnen. Zusätzlich wollen wir ihm einen Filter mitgeben, der Textdateien mit den Endungen .txt, .html und .log zulässt. Die Realisierung des Filterns erfolgt durch eine vorgegebene Implementierung der Schnittstelle FileFilter, durch FileNameExtensionFilter:
Listing 10.80com/tutego/insel/ui/dialog/JFileChooserDemo.java, main()
FileFilter filter = new FileNameExtensionFilter( "Textdateien",
"xml", "txt", "html", "log" );
fc.setFileFilter( filter );
switch ( fc.showOpenDialog( null ) ) {
case JFileChooser.APPROVE_OPTION:
File file = fc.getSelectedFile();
System.out.println( file.getName() );
break;
default:
System.out.println( "Auswahl abgebrochen" );
}
System.exit( 0 );
Abbildung 10.67Screenshot der Anwendung JFileChooseDemo
[+]Tipp
Im Speichern-Dialog sollte ein Standardname angegeben sein. Im Idealfall richtet er sich nach dem Inhalt der Datei. Dazu bietet die Klasse JFileChooser die Methode setSelectedFile():
Zum Erzeugen eines Auswahldialogs steht eine Reihe von Konstruktoren zur Auswahl:
extends JComponent
implements Accessible
JFileChooser()
Erzeugt einen Dateidialog ohne Titel zum Öffnen einer Datei. Zeigt auf das Benutzerverzeichnis.JFileChooser(File currentDirectory)
Erzeugt wie JFileChooser() einen Dateidialog ohne Titel zum Öffnen einer Datei, zeigt aber beim Start auf das Verzeichnis currentDirectory.JFileChooser(String currentDirectoryPath)
Äquivalent zu JFileChooser(new File(currentDirectoryPath)).String getDirectory()
Liefert das Dialogverzeichnis.File getSelectedFile()
Liefert die ausgewählte Datei.File[] getSelectedFiles()
Liefert alle ausgewählten Dateien, wenn der Dateiauswahldialog Mehrfachselektion zulässt.void setDialogTitle(String dialogTitle)
Setzt einen neuen Fenstertitel.void setDialogType(int dialogType)
Handelt es sich um einen Laden/Speichern-Dialog oder um einen angepassten Dialog? Deklarierte Konstanten sind JFileChooser.OPEN_DIALOG, JFileChooser.SAVE_DIALOG und JFileChooser.CUSTOM_DIALOG.void setFileView(FileView fileView)
Standardmäßig zeigt der Dialog neben dem Dateinamen ein kleines Bild an. Das lässt sich mit einem FileView-Objekt anpassen.void setAccessory(JComponent newAccessory)
Setzt eine Komponente für eine mögliche Vorschau.
Filtern der Liste *
Ein Dateiauswahldialog zeigt standardmäßig alle nicht geschützten Dateien und Verzeichnisse an. Dem Dialog lässt sich ein Filter zuweisen, sodass nicht gewünschte Dateien ausgefiltert werden. Standardmäßig beachtet der Dateiauswahldialog drei unterschiedliche Filter:
Ob der JFileChooser geschützte Dateien anzeigt oder nicht, setzt setFileHidingEnabled(boolean). So zeigt setFileHidingEnabled(false) alle Dateien, auch die geschützten, an – geschützte Dateien beginnen auf Unix-Systemen mit einem Punkt.
Ein eigener Dateifilter lässt sich mit setFileFilter(FileFilter) setzen. Was der Filter nicht akzeptiert, taucht auch später in der Liste nicht auf.
Filterlisten bestehen aus mehreren Filtern, die der Benutzer später auswählen kann. Microsoft Word zeigt zum Beispiel beim Laden Filterlisten wie Alle Dateien (*.*), Word Dokumente (*.doc; *.doc*) usw. an. Ein Filter wird mit addChoosableFileFilter(FileFilter) einem JFileChooser hinzugefügt. Es kann beliebig viele Aufrufe dieser Methode geben, die je einen Filter der Liste hinzufügt.
Einen konkreten Filter implementiert die Schnittstelle javax.swing.filechooser.FileFilter. Achtung! Obwohl wir eine Schnittstelle FileFilter schon kennen, handelt es sich nicht um diejenige aus dem java.io-Paket, sondern um eine Schnittstelle aus dem Paket javax.swing. filechooser.
Die Klassen, die die Schnittstelle FileFilter implementieren, müssen eine accept(File)-Methode realisieren und eine Methode getDescription(), die eine Zeichenkette für die Dialogliste liefert. Für reine Dateiendungen bietet sich die vorgefertigte Klasse javax.swing.filechooser. FileNameExtensionFilter an.
abstract boolean accept(File f)
Akzeptiert der FileFilter die Datei oder nicht?abstract String getDescription()
Liefert eine Beschreibung für den Filter.
[zB]Beispiel
Nur alle Ordner sowie Dateien, die mit der Tilde (»~«) beginnen, sollen angezeigt werden:
@Override public boolean accept( File f ) {
return f.isDirectory() ||
f.getName().startsWith( "~" );
}
@Override public String getDescription() {
return "Benutzerverzeichnisse";
}
} );
extends JComponent
implements Accessible
void setFileHidingEnabled(boolean b)
Bestimmt, ob verborgene Dateien angezeigt werden sollen.void setFileFilter(javax.swing.filechooser.FileFilter filter)
Setzt einen FileFilter zur Anzeige der gewünschten Dateien.void addChoosableFileFilter(javax.swing.filechooser.FileFilter filter)
Fügt einen Filter hinzu.
[»]Hinweis
Sollen im Dialog nur Verzeichnisse, aber keine Dateien auftauchen, so lässt sich dies mit setFileSelectionMode(int) und einem passenden Argument einstellen:
Insgesamt sind drei Konstanten deklariert: FILES_ONLY, DIRECTORIES_ONLY und FILES_AND_DIRECTORIES. Der Name verrät schon die Bedeutung.
Vorschaubilder *
Die Methode setAccessory(JComponent) kann eine Komponente für die Vorschau zuweisen, die immer dann aktualisiert wird, wenn der Benutzer im Dialog eine Datei auswählt. Eine Auswahl meldet dabei ein PropertyChangeEvent, das ein Listener abfängt und testet, ob es JFileChooser.SELECTED_FILE_CHANGED_PROPERTY war. Um das Vorgehen kurz zu skizzieren, folgende Ereignisbehandlung:
if ( JFileChooser.SELECTED_FILE_CHANGED_PROPERTY.equals(e.getPropertyName()) ) {
File f = (File) e.getNewValue();
// File f laden, etwa mit ImageIcon, dann anzeigen.
}
}
10.22.5Der Farbauswahldialog JColorChooser * 

Mit einem JColorChooser lassen sich Farben über drei unterschiedliche Reiter auswählen. Der Benutzer hat die Auswahl zwischen vordefinierten Farben, HSB-Werten und RGB-Werten. Um den Farbauswahldialog auf den Bildschirm zu bekommen, genügt ein Aufruf von JColorChooser.showDialog(Component, String, Color) mit drei Argumenten: einem Component-Objekt (dem Vater des Dialogs), dem Titel und einer Anfangsfarbe. Beendet der Benutzer den Dialog, wird als Rückgabewert die ausgewählte Farbe geliefert. Wird der Dialog abgebrochen, so ist der Rückgabewert null:
Listing 10.81com/tutego/insel/ui/dialog/JColorChooserDemo.java, main()
f.setDefaultCloseOperation( JFrame.EXIT_ON_CLOSE );
JButton b = new JButton( "Farbe ändern" );
f.add( b );
b.addActionListener( new ActionListener() {
@Override public void actionPerformed( ActionEvent e ) {
Component comp = (Component) e.getSource();
Color newColor = JColorChooser.showDialog( null,
"Wähle neue Farbe",
comp.getBackground() );
comp.setBackground( newColor );
}
} );
f.pack();
f.setVisible( true );
Den Aufruf mit showDialog(…) einzuleiten, ist nicht der einzige Weg. Wir können auch den Konstruktor nutzen und dieses Exemplar später mit JColorChooser.createDialog(…) übergeben und anzeigen.
Abbildung 10.68Screenshot des Farbauswahldialogs des Demoprogramms JColorChooserDemo
extends JComponent implements Accessible
JColorChooser()
Erzeugt einen neuen Farbauswahldialog.JColorChooser(Color c)
Erzeugt einen neuen Farbauswahldialog mit einer vordefinierten Farbe.static Color showDialog(Component c, String title, Color initialColor)
Zeigt einen modalen Farbauswahldialog.static JDialog createDialog(Component c, String title, boolean modal,
JColorChooser chooserPane,ActionListener okLis,ActionListener cancelLis)
Erzeugt einen neuen Dialog aufgrund des JColorChooser-Objekts mit Standardschaltflächen zum Bestätigen und Abbrechen.
JColorChooser-Objekte als spezielle Komponenten
Neben der statischen Methode showDialog(…) lässt sich auch der Konstruktor nutzen, um ein JColorChooser als spezielles JComponent-Objekt aufzubauen. Das bringt den Vorteil mit sich, dass die Farbauswahl nicht zwingend in einem eigenständigen Dialog stattfinden muss, sondern dass im Fall einer Komponente diese zusammen mit anderen Komponenten auf einen Container gesetzt werden kann. Änderungen an der Auswahl registriert ein ChangeListener, der etwa so angewendet wird:
@Override public void stateChanged( ChangeEvent e ) {
Color c = ((ColorSelectionModel) e.getSource()).getSelectedColor();
}
} );
Weitere Beispiele finden sich unter http://www.java2s.com/Code/Java/Swing-JFC/Color-Chooser.htm. Wie ein neuer Reiter mit einer Graustufenanzeige eingebracht wird, zeigt etwa http://www.java2s.com/Code/Java/Swing-JFC/JColorChooserdialogwiththecustomGrayScalePanelpickertab.htm.

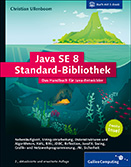
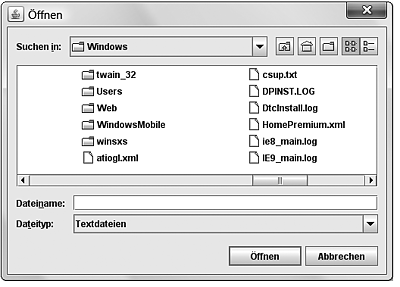
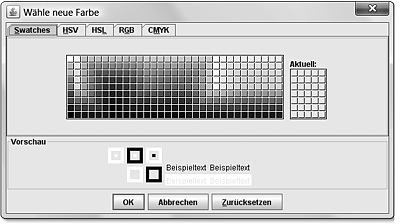
 Jetzt Buch bestellen
Jetzt Buch bestellen